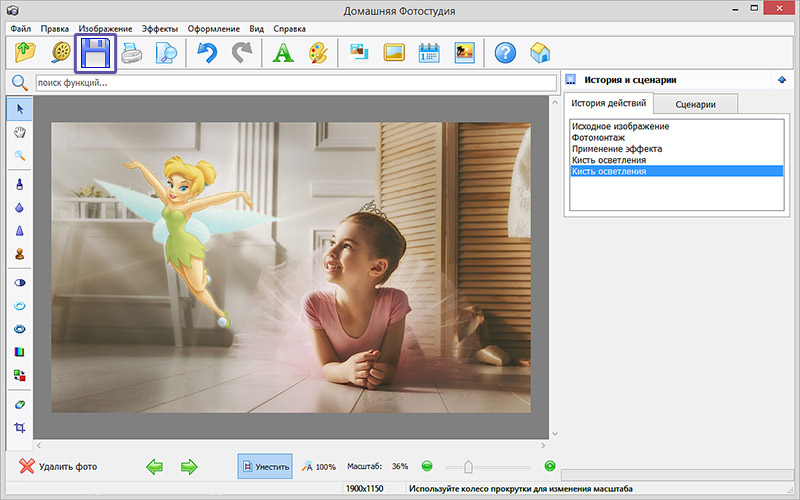Вам нужно разместить на одной странице более дюжины портретов людей? Сетка квадратов соединит их вместе, и это будет выглядеть отлично.
Люди — социальные существа. Мы — сообщество. Работаем вместе, ходим вместе в школу, создаем клубы по интересам. Мы — это сеть. И несмотря на все эти общие качества, мы все разные.
Наши лица, прически, строение тела, одежда отличаются. Вставьте нас вместе на страницу, и получится пестрая толпа. Как же нас сгруппировать вместе?
Ключ лежит в хорошем дизайне — нужна универсальная форма.
Масштабируйте, кадрируйте, меняйте фоны ваших фото, чтобы они получились максимально похожими, затем организуйте результаты в аккуратную сетку. Ниже приведем несколько идей:
Содержание
- Варианты размещения фотографий
- Делаем красивый сводный лист в формате 3D
- Простой вариант нескольких фотографий на одном листе
- Фотогалерея для сайта с помощью ACDSee
- Как напечатать несколько фотографий
- на одном листе
- Как сделать несколько фотографий
- в виде PDF файла
- И на десерт – прикольная фишка от ACDSee
Масштабируйте и кадрируйте — создавайте универсальную форму
Первый шаг — сделать так, чтобы фотографии выглядели максимально похожими. Головы должны быть одинакового размера, глаза — на одном уровне, фоны одного тона, насколько это возможно.
Начните с фотографии, которую меньше всего нужно кадрировать, и затем подстраивайте под нее все остальные.

Начните с наиболее подходящего образца (фото обозначено стрелкой), затем масштабируйте, кадрируйте, подстраивайте под нее остальные фото. Отцентрируйте каждое лицо в кадре, и сделайте так, чтобы глаза были на одном уровне.
Головы мужчин и женщин должны быть приблизительно одинакового размера. Форма лица, прическа и наклон головы влияют на воспринимаемый размер, поэтому после компоновки сделайте дополнительную корректировку фотографий визуально, на глаз.
Кроме школьных фотографий для выпускного фотоальбома, групповые фото не часто делаются в одинаковом стиле, поэтому необходима постобработка.
Освещение — это ключ; в соответствии с ним максимально эффективно компонуйте фотографии.
Расположение фотографий
Расположите ваши фото лицом внутрь (насколько возможно) по периметру сетки и распределите темные и светлые фотографии равномерно, насколько сумеете.

Вставьте ваши фото в сетку. Расположите по периметру те, на которых лицо направлено внутрь страницы или смотрит прямо. Где возможно, равномерно распределите темные фотографии (обратите внимание на наиболее светлые изображения).
После формирования группы, проверьте, не упустили ли вы чего-нибудь — например, все ли лица расположены по центру, и действительно ли все фото одного размера. Сделайте мелкие правки.
Добавление темного поля способствует уменьшению контраста, что смягчает композицию по цвету.
Варианты размещения фотографий
Вариант 1. Большие изображения
Одна или две большие фотографии на фоне маленьких могут добавить акцент или смысл. Обязательно поддерживайте визуальный баланс макета.

Одно лицо увеличиваем
Одно лицо больше остальных будет привлекать особое внимание. Квадратная форма сохраняется.
Вне шаблона
Похожие, но разные изображения расширят историю и уменьшат выделяемость первого изображения. Разные пропорции и отсутствие выравнивания будут способствовать их отличию.
Другой вид изображения
Полностью различные изображения несут собой отличающийся контекст. Теперь страница содержит в себе сразу несколько историй.
Вариант 2. Добавляйте слова
Заместите несколько фотографий цветными квадратами, которые можно использовать как окна с содержанием, для подписей или ссылок. Расположение слов может повторять центрирование лиц.

Один цвет сглаживает страницу (слева). Распределенные фото дают интересный образ, но одноцветные квадраты уплощают дизайн — обратите внимание, как они «связаны», образуя монотонное поле.
(Справа) Добавьте в дизайн жизнь с помощью разных ненасыщенных цветов (внизу). Заметьте, что квадраты больше не монотонно соединены, а образуют живой гобелен.
Центрируйте фокус
Преимущество квадратов в том, что они естественно притягивают внимание в центр. Центрированные лица и текст используют это преимущество, получается хороший акцент, повторяющийся дизайн и отличная четкость. Обратите внимание на крошечные тени за текстом.
Вариант 3. Вычитание
Это та же сетка, но здесь дизайн формирует белое поле. Сейчас она наполнена динамикой, которая поворачивает глаз влево, вправо, вниз и вверх; страница наполнена энергией и выглядит по современному.

Помещаем фокальную точку на ось координат
Кто сказал, что белая область пассивна? Здесь она невероятно активна, распределена по всем 4 направлениям и определяет центральную форму, которая излучается из центрального логотипа, как вертушка.
Жесткие и мягкие края
Чем выше контраст тем больше энергии содержит дизайн. (Сверху, слева) Рядом с белым цветом контрастные края фотографии заставляют глаза бегать влево, вправо, вверх и вниз. (Сверху, справа). А темное поле имеет мягкие края, вот в чем разница! Это тот же самый макет, а страница выглядит намного спокойнее.
Цитата сообщения Владимир_Шильников
Очень часто фотолюбители сталкиваются с проблемой – как сделать каталог фотографий или как разместить несколько фотографий компактно, для дальнейшей демонстрации коллегам, на одном листе.
Сделать это можно с помощью различных фоторедакторов или с помощью принтера, если вам необходимо распечатать такой лист. Многие современные принтеры имеют дополнительное ПО для компоновки фото.
Рассмотрим сегодня один такой замечательный фото редактор – ACDSee Pro. С его помощью мы сделаем разные варианты размещения фотографии на одном листе. Называется такой лист – СВОДНЫЙ ЛИСТ.
Открываем менеджер фотографий ACDSee, выделяем мышкой необходимые изображения. В верхней строке меню нажимаем «Создать» => «Сводный лист».
(Некоторые картинки увеличиваются по клику)
В открывшемся окне важен практически каждый пункт.
Слева выбираем количество столбцов и рядов. Ниже — будет ли использована подпись. Шрифт – размер и цвет шрифта. Метаданные – выведет название к каждой фотографии, размер и многое другое.
Справа – выбираем размер листа и чуть ниже поля-отступы до изображения. Ниже необходимо задать путь к папке при сохранении. «Вывести HTML» — редактор сделает веб страничку для сайта, этот параметр рассмотрим чуть ниже более подробно.
Здесь можно не использовать метаданные, а подписать каждую фотографию одной фразой.
Далее, можно украсить эскиз путем добавления к нему тени и выставить фоном определенное фото. Выглядеть будет более эффектно, чем заливка сплошным цветом. Чтобы фон отобразился одной цельной фотографией – выставите справа ее точные параметры.
Верхний колонтитул – прописывает заголовок
Нижним – можно дописать «страница» и выставить номер страницы.
Делаем красивый сводный лист в формате 3D
Для этого нам потребуется всего лишь фотография для заднего плана с эффектом размытия. Сделать такой расплывчатый фон в ACDSee можно при помощи эффекта «Виньетка». Выставляем параметры примерно, как у меня и получаем… не размытый маленький круг по центру ))) Если он вам мешает, можно его отодвинуть в сторону, но можно и сделать следующее….
Идем «Изменить» => «Режим редактирования» => «Восстановление фото». Инструмент «Заживить» => кликаем правой кнопкой мышки возле кружка, а с зажатой левой кнопкой закрашиваем дефект. Этим инструментом можно стирать надписи и наоборот-рисовать.
После этого в редакторе сводного листа выбираем наш размытый фон… В итоге получаем красивый каталог изображений в формате 3D.

Простой вариант нескольких фотографий на одном листе
Если вам нет необходимости украшать свой каталог или совершенно нет времени, то можно сделать простой сводный лист.
Убираем колонтитулы и подписи, справа выставляем поля на ноль, регулируем количество столбцов и рядов по принципу «лишь бы вошли».
Пример без подписей:
Пример с подписями:
Фотогалерея для сайта с помощью ACDSee
При создании сводного листа для себя, для своего каталога, есть возможность создать фотогалерею и для сайта, поставив всего лишь галочку напротив соответствующей надписи – «Вывести HTML карту изображения».
Так называемая карта изображения появится у вас в папке в виде веб странички и откроется в браузере для просмотра. Для того, чтобы поставить эту карту-галерею к себе на сайт делаем так:
- Загружаем все фотографии на свой хостинг, можно использовать и любой другой.
- Нажимаем правой кнопкой на нашей веб страничке, выбираем открыть с помощью блокнота.
- Меняем пути к картинкам на те, которые вы получили в результате загрузки фото на хостинг.
- Копируем и далее вставляем полученный код к себе на страницу.
Например такой код:
<img src=»003.jpg » border=»0″ usemap=»#ACDSeeImageMap»>
<map name=»ACDSeeImageMap»>
<area shape=»rect» href=»dlya_sayta-3.jpg» coords=»50,115,326,323″>
<area shape=»rect» href=»dlya_sayta-4.jpg» coords=»370,115,646,323″>
<area shape=»rect» href=»dlya_sayta-5.jpg» coords=»690,115,966,323″>
<area shape=»rect» href=»dlya_sayta-6.jpg» coords=»50,407,326,615″>
<area shape=»rect» href=»dlya_sayta-7.jpg» coords=»370,407,646,615″>
<area shape=»rect» href=»dlya_sayta-2.jpg» coords=»690,407,966,615″>
Все, что выделено красным необходимо поменять на свой вариант пути к файлу изображения. Самая первая картинка, у меня это 003.jpg – наш фон блюр, размытый фон.
Посмотреть Галерею Для Сайта
Как напечатать несколько фотографий
на одном листе
В менеджере выделяем необходимые изображения и идем «Файл» => «Печать»
В окне редакторе «Печать» уже есть необходимые шаблоны для компоновки фотографий.
Но если выбрать пункт «Сводный лист» — у вас появятся все те возможности, что я описывала выше. Справа на вкладке «Параметры страницы» будет доступна печать без полей, если вы проставите все параметры по нолям.
Как сделать несколько фотографий
в виде PDF файла
PDF формат уже очень давно популярен во многих странах. Безопасный и удобный для создания электронных книг, органайзеров и каталогов. Поэтому рекомендую воспользоваться этим вариантом, тем более, что наш фоторедактор ACDSee делает его за считанные минуты.
Выделяем изображения в менеджере, идем «Создать» => «Создать файл PDF». Далее выбираем необходимые пункты и нажимаем на «далее». Делается все очень просто и быстро.
Нажав на готовый файл, его автоматически откроет Adobe Reader.
Версии программы могут отличаться, но страницы открываются, в основном, всегда слева.
Можно листать с помощью колесика мышки, а можно и сразу все страницы слева посмотреть.
Очень удобный электронный вариант каталога изображений.
И на десерт – прикольная фишка от ACDSee
В ACDSee Pro можно послать тайное звуковое послание вместе с фотографией. Услышать его можно только в фоторедакторе ACDSee. Послание тайное, потому, что оно никак и нигде не отображается, а при изменении изображения сохраняется.
Итак, открываем фото, щелкаем по значку «динамик-рупор» => «Правка»
Здесь можно записать свой голос, а можно вставить из файла. Формат аудио только «wav». Если у вас под рукой нет такого звука, то его можно найти в большом количестве в недрах самого windows. Откройте «Обзор» => «Windows» => «Media»
Сохраните эту картинку к себе на компьютер и нажмите на «Динамик» в ACDSee.